![[Aiuto - Proteus Center]](images/pc_aiuto.gif)
| Proteus Center |
Proteus Center è l'ambiente di sviluppo integrato attraverso il quale è possibile sviluppare nuovi programmi scritti nei linguaggi Proteus e Proteus Plus. L'utilizzo di questa interfaccia semplifica di molto la scrittura del codice, offrendo i seguenti servizi:
Per l'installazione del programma è sufficiente lanciare l'eseguibile SETUP.EXE e scegliere una cartella per l'installazione. In questa directory saranno poi create ulteriori sottocartelle:
L'interfaccia di Proteus Center è suddivisa in cinque schede, spiegate di seguito:
Questa scheda, illustrata nella figura sottostante, permette di effettuare ricerche nell'indice analitico di questo manuale; digitare nel campo Testo le parole chiave e premere il pulsante con la rappresentazione del binocolo oppure premere Invio.
Le parole chiave saranno confrontate con il contenuto dell'indice ed ogni occorrenza sarà visualizzata nella lista subito sotto i pulsanti. Le parole chiave sono insensibili alle maiuscole ed ammettono l'uso delle espressioni regolari semplici (il programma di ricerca appende automaticamente un carattere "*" a quanto digitato, a meno che non sia stato specificato tra doppi apici).
Facendo doppio click su un elemento della lista degli argomenti trovati si aprirà nel riquadro sottostante la relativa pagina del manuale. Per portarsi all'argomento è anche possibile evidenziarlo e premere il pulsante con la lente di ingrandimento oppure premere il pulsante destro del mouse e selezionare dal menu a comparsa la voce Vai a. Proteus Center porta comunque automaticamente all'argomento, se esiste un'unica voce nell'indice analitico che soddisfa quanto cercato.
E' possibile utilizzare le frecce azzurre per spostarsi avanti ed indietro, oppure premere il pulsante Aggiorna per ricaricare la pagina.
I pulsanti Indice analitico ed Argomenti portano alla rispettiva sezione del manuale; il pulsante i permette di ottenere informazioni sulla versione di Proteus Center in uso.
![[Aiuto - Proteus Center]](images/pc_aiuto.gif)
Per ottenere assistenza su una sezione di Proteus Center, è sufficiente premere F1: l'applicativo vi riporterà alla sezione significativa di questa documentazione.
Questa scheda, illustrata nella figura sottostante, permette di modificare, visualizzare, eseguire/arrestare i programmi di esempio documentati in questo manuale, che si trovano nella sottocartella "Samples" della directory di installazione.
Facendo doppio click su di un programma apparirà nella finestra sottostante il codice dello script formattato in modo da evidenziarne la sintassi; lo stesso effetto si può ottenere selezionando lo script e premendo il pulsante con la lente di ingrandimento (Visualizza).
![[Esempi - Proteus Center]](images/pc_esempi.gif)
Il pulsante Modifica permette di aprire l'editor SciTE sull'esempio, per modificarlo.
Il pulsante Esegui richiama il modulo per l'esecuzione dello script, descritto più sotto.
Il pulsante Arresta permette di forzare l'arresto di una eventuale istanza del programma in esecuzione.
Premendo il pulsante destro del mouse sulla lista degli esempi, compariranno le seguenti opzioni:
Questa scheda, illustrata nella figura sottostante, permette di gestire i programmi creati dall'utente, che vengono salvati nella sottocartella "Repository" della directory di installazione.
Facendo doppio click su di un programma apparirà nella finestra sottostante il codice dello script formattato in modo da evidenziarne la sintassi; lo stesso effetto si può ottenere selezionando lo script e premendo il pulsante con la lente di ingrandimento (Visualizza).
![[Programmi - Proteus Center]](images/pc_programmi.gif)
Il pulsante Nuovo richiede il nome dello script (l'estensione ".prt" è obbligatoria - se omessa, Proteus Center provvede autonomamente ad aggiungerla); lancia quindi l'editor SciTE sul programma, permettendo di scriverlo. Non è possibile creare un programma con lo stesso nome di uno esistente.
Il pulsante Modifica esegue l'editor SciTE aprendo il programma per modificarlo.
Il pulsante Rinomina permette di cambiare il nome del programma evidenziato.
Il pulsante Duplica consente di creare una copia del programma evidenziato; viene richiesto il nome da dare al nuovo script.
Il pulsante Elimina permette di cancellare (previa conferma) il programma selezionato.
Il pulsante Sintassi verifica la correttezza sintattica dello script; in caso di errore, compare una finestra con il messaggio restituito da Proteus.
Il pulsante Esegui richiama il modulo per l'esecuzione dello script, descritto più sotto.
Il pulsante Arresta permette di forzare l'arresto di una eventuale istanza del programma in esecuzione.
Premendo il pulsante destro del mouse sulla lista dei programmi, compariranno le seguenti opzioni:
Questa scheda, illustrata nella figura sottostante, permette di gestire e configurare i servizi Proteus da eseguire sulla macchina. Ricordiamo che i servizi sono particolari programmi che funzionano indipendentemente dal fatto di effettuare il login sulla macchina; i servizi Proteus sono, comunque, in grado di interagire con il desktop se vengono eseguiti mentre un'utente si trova collegato. Solo i sistemi operativi basati sul kernel di NT (Windows™ NT Server e Workstation, Windows™ 2000 Server e Professional, Windows XP™) hanno i servizi.
Facendo doppio click su di un servizio apparirà nella finestra sottostante il codice dello script associato, formattato in modo da evidenziarne la sintassi.
![[Servizi - Proteus Center]](images/pc_servizi.gif)
Il pulsante Nuovo crea un servizio, senza alcuno script associato e con modalità di esecuzione manuale. Ovviamente, affinché il servizio sia di qualche utilità è necessario specificare lo script che deve eseguire; ciò si realizza selezionando il programma dalla lista all'interno della scheda Programmi e premendo il pulsante Script in questa scheda. La creazione del servizio ne effettua automaticamente anche la registrazione all'interno del Service Control Manager (Pannello di Controllo di Windows™); inoltre, l'associazione dello script crea, all'interno della sottocartella "Service", un file ".REG" contenente le informazioni introdotte nel registro di Windows™ da Proteus Center e lette dal servizio all'avvio per sapere quale programma deve eseguire.
Il pulsante Elimina arresta il servizio (se in esecuzione) e lo rimuove, cancellando anche le informazioni correlate nel file di registro di Windows™.
Il pulsante Debug lancia lo script associato al servizio in modalità console (come un processo), per permettere di valutarne l'effettiva correttezza; il processo può essere chiuso attraverso il pulsante Arresta.
Il pulsante Stato consente di visualizzare lo stato attuale del servizio selezionato (avviato, arrestato, ecc.).
Il pulsante Tipo Avvio permette di selezionare come avviare il servizio. Nella modalità Manuale è necessario che un operatore effettui il login sulla macchina e faccia partire il servizio attraverso Proteus Center oppure attraverso il pannello di controllo di Windows™; in modalità Automatica, invece, il servizio parte senza alcun intervento dell'operatore non appena si avvia la macchina.
I pulsanti Avvia ed Arresta consentono di far partire e di fermare (rispettivamente) il servizio selezionato; possono essere impiegati per far partire un servizio con tipologia di avvio manuale o per arrestare un servizio in esecuzione.
Premendo il pulsante destro del mouse sulla lista dei servizi, comparirà un'elenco di opzioni, che svolgono esattamente le stesse funzionalità dei pulsanti omonimi.
Questa scheda, illustrata nella figura sottostante, permette di gestire i programmi Proteus Plus creati dall'utente, che vengono salvati nella sotto cartella "Plus" della directory di installazione.
Facendo doppio click su di un programma apparirà nella finestra sottostante il codice dello script formattato in modo da evidenziarne la sintassi; lo stesso effetto si può ottenere selezionando lo script e premendo il pulsante con la lente di ingrandimento (Visualizza).
![[Proteus Plus - Proteus Center]](images/pc_plus.gif)
Il pulsante Nuovo richiede il nome dello script (l'estensione ".prp" è obbligatoria - se omessa, Proteus Center provvede autonomamente ad aggiungerla); lancia quindi l'editor SciTE sul programma, permettendo di scriverlo. Non è possibile creare un programma con lo stesso nome di uno esistente (sia come script Proteus che come script Proteus Plus).
Il pulsante Modifica esegue l'editor SciTE aprendo il programma per modificarlo.
Il pulsante Rinomina permette di cambiare il nome del programma evidenziato.
Il pulsante Duplica consente di creare una copia del programma evidenziato; viene richiesto il nome da dare al nuovo script.
Il pulsante Elimina permette di cancellare (previa conferma) il programma selezionato; verrà rimosso anche il corrispondente programma Proteus standard (automaticamente creato quando si esegue lo script Plus oppure si verifica la sintassi).
Il pulsante Sintassi traduce il programma in Proteus standard e ne verifica la correttezza sintattica; in caso di errore, compare una finestra con il messaggio restituito da Proteus.
Il pulsante Esegui traduce il programma in Proteus standard e richiama il modulo per l'esecuzione dello script, descritto più sotto.
Il pulsante Arresta permette di forzare l'arresto di una eventuale istanza del programma in esecuzione.
Premendo il pulsante destro del mouse sulla lista dei programmi, compariranno le seguenti opzioni:
L'editor SciTE di Neil Hodgson è un eccellente programma per scrivere codice sorgente, con supporto per un numero elevatissimo di linguaggi di programmazione. La versione inclusa con Proteus Center è basata sulla versione 1.57 rilasciata dall'autore, con la traduzione italiana dei menu realizzata da Giuseppe Parinisi (versione 1.53).
Sia l'editor che il componente fondamentale sottostante (Scintilla) sono stati adattati e modificati per fornire le seguenti funzionalità:
Ulteriori informazioni sull'editor si possono ottenere consultando la documentazione in linea fornita con il pacchetto; buona parte delle funzionalità sono, comunque, piuttosto intuitive.
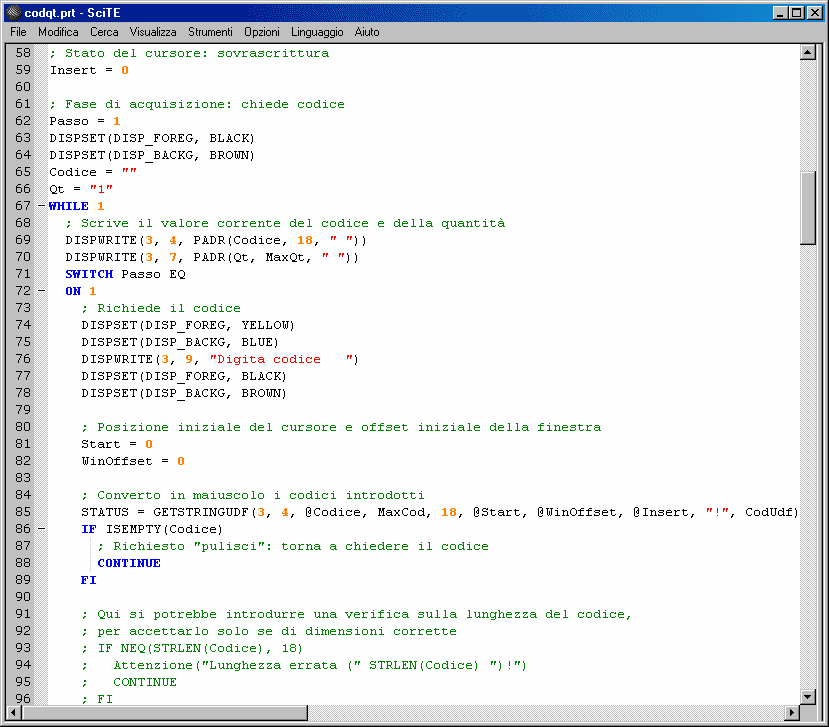
Riportiamo di seguito il testo integrale della licenza per la distribuzione di SciTE e Scintilla:
License for Scintilla and SciTE
Copyright 1998-2003 by Neil Hodgson <neilh@scintilla.org>
All Rights Reserved
Permission to use, copy, modify, and distribute this software and its
documentation for any purpose and without fee is hereby granted,
provided that the above copyright notice appear in all copies and that
both that copyright notice and this permission notice appear in
supporting documentation.
NEIL HODGSON DISCLAIMS ALL WARRANTIES WITH REGARD TO THIS
SOFTWARE, INCLUDING ALL IMPLIED WARRANTIES OF MERCHANTABILITY
AND FITNESS, IN NO EVENT SHALL NEIL HODGSON BE LIABLE FOR ANY
SPECIAL, INDIRECT OR CONSEQUENTIAL DAMAGES OR ANY DAMAGES
WHATSOEVER RESULTING FROM LOSS OF USE, DATA OR PROFITS,
WHETHER IN AN ACTION OF CONTRACT, NEGLIGENCE OR OTHER
TORTIOUS ACTION, ARISING OUT OF OR IN CONNECTION WITH THE USE
OR PERFORMANCE OF THIS SOFTWARE.
Modulo di esecuzione degli script
Questo modulo viene richiamato ogni volta che si richiede l'esecuzione di uno script Proteus; compare una schermata simile alla seguente:
![[Parametri di esecuzione - Proteus Center]](images/pc_parametri.gif)
I Flags rappresentano quelle impostazioni sulla linea di comando di Proteus che precedono il nome del programma da eseguire; il flag "-!", che comporta la richiesta di premere un tasto prima di ritornare il controllo al sistema operativo, essendo di impiego molto comune è disponibile sotto forma di una casella di spunta (Pausa prima della chiusura).
I Parametri sono le stringhe che vengono specificate dall'utente dopo il nome del programma sulla linea di comando; è possibile indicare fino a 8 parametri distinti, che possono essere singolarmente selezionati e deselezionati (in questo modo si può eseguire lo script alternativamente con un parametro oppure l'altro). Proteus Center provvede automaticamente ad inserire i doppi apici prima e dopo ciascun parametro, se questo contiene degli spazi. Qualora sia necessario specificare come parametro un nome di cartella oppure un nome di file è possibile utilizzare i due pulsanti posti accanto a ciascuna casella di testo destinata ad accogliere il valore del parametro; se il contenuto del parametro è un file, il terzo pulsante permette di visualizzarlo attraverso il programma Lister di Christian Ghisler (un visualizzatore di testo freeware).
Proteus Center salva automaticamente e ripropone i valori introdotti dall'utente ad ogni conferma di avvio (pressione del tasto Ok); questi dati sono salvati in un file omonimo al programma, ma con estensione ".INI", localizzato nella stessa cartella dello script.
| Inizio pagina | Prossimo argomento | Argomento precedente | Indice per argomenti | Indice analitico |