![[Aiuto - Proteus Center]](images/pc_aiuto.gif)
| Proteus Center |
Proteus Center is the integrated development environment through which the user can develop new programs written in the languages Proteus and Proteus Plus. The use of this interface simplifies the task of writing scripts by offering these facilities:
To install the environment, run SETUP.EXE and choose an installation folder. Additional subdirectories will be created in this folder:
The interface of Proteus Center includes five tabs:
This tab, illustrated below, can be used to search the index of this manual; type in the fields Text the keywords that you want to search and press the field-glasses or type Enter.
The keywords will be searched in the index and each occurrence will be displayed in the pane below the buttons. The keywords are not case sensitive and can include simple regular expressions (the search program appends a single "*" at the end of what the user typed, unless specified between double quotes).
Double click an item in the list of topics found to go to the corresponding page in the manual, or select it and press the button with the magnifier; you can also right click on it and select Go to. Proteus Center automatically opens the page, if there is only one occurrence in the index.
You can use the blue arrows to move forward and backword, or press the Refresh button to reload the page.
The buttons Index and Topics open the corresponding pages in the manual; the button i displays information about the version of Proteus Center being used.
![[Aiuto - Proteus Center]](images/pc_aiuto.gif)
To obtain help about a specific part of Proteus Center, press F1: you will be taken to the relevant part of this manual.
This tab, illustrated below, allows the user to modify, view and start/stop the example programs documented in this manual, which are located in the subdirectory "Samples" of the installation folder.
Double click on a program name to view its syntax-highlighted source code in the pane below; the same result can be obtained by selecting it and clicking on the magnifier (View).
![[Esempi - Proteus Center]](images/pc_esempi.gif)
The button Modify opens the example in the SciTE editor for modifications.
The button Run opens the parameter request form, described below.
The button Stop allows to terminate the program, if it is running.
Right click on a program name to display the following options:
This tab, illustrated below, allows the user to manage his scripts, which are saved to the subdirectory "Repository" inside the installation folder.
Double click on a program name to view its syntax-highlighted source code in the pane below; the same result can be obtained by selecting it and clicking on the magnifier (View).
![[Programmi - Proteus Center]](images/pc_programmi.gif)
The button New prompts the user for a script name (the extension ".prt" is mandatory - if omitted, Proteus Center automatically appends it to the file name); then, it opens the SciTE editor on the file, to let the user write the script. The new file created cannot have the same name of another existing script.
The button Modify runs the SciTE editor on the script for modifications.
The button Rename allows to change the name of the selected program.
The button Duplicate creates a copy of the selected program; the user is prompted for the name to be given to the new script.
The button Delete allows to remove (after confirmation) the selected program.
The button Syntax verifies that the program is syntactically correct; in case of error, a window appears with the message returned by Proteus.
The button Run opens the parameter request form, described below.
The button Stop allows to terminate the program, if it is running.
Right click on a program name to display the following options:
This tab, illustrated below, allows to manage and configure Proteus services to be run on the PC. Services are special programs that do not require a user to log in for running them; Proteus services can interact with the desktop if running when a user is connected. Only NT-based operating systems (Windows™ NT Server and Workstation, Windows™ 2000 Server and Professional, Windows XP™) can have services.
Double click on a service to view its syntax-highlighted source code in the pane below.
![[Servizi - Proteus Center]](images/pc_servizi.gif)
The button New creates a service in manual execution mode without any script connected. Obviously, for the service to be useful it is necessary to specify the script to be run by it; this is done by selecting an item in the Programs tab and pressing the Script button in this tab. Service creation is followed by automatic registration in the Service Control Manager (Windows™ Control Panel); moreover, associating a script creates in the "Service" folder a registry file that includes all the information written by Proteus Center and read by the service upon start, to determine which script should be run.
The button Delete stops the service (if it is running) and removes it, deleting related keys from Windows™ registry.
The button Debug runs the script associated to the service in console mode (just like a process), to check its correctness; the process can be stopped by using the button Stop.
The button Status allows to view the status of the selected service (running, stopped, etc.).
The button Type allows to specify how the service should be run. In manual mode, it is necessary that the operator log to the system and start the service by using Proteus Center or Windows™ control panel; in Automatic mode the service starts as soon as the system starts, without any user intervention.
The buttons Start and Stop can be used to run and stop (respectively) the selected service; they can be used to start a service in manual mode or to stop a service running.
Right click on a service with the mouse to pop up a list of options, which do exactly the same functions as the buttons with the same name.
This tab, illustrated below, allows to manage Proteus Plus programs created by the user, which are saved to the subdirectory "Plus" in the installation folder.
Double click on a program name to view its syntax-highlighted source code in the pane below; the same result can be obtained by selecting it and clicking on the magnifier (View).
![[Proteus Plus - Proteus Center]](images/pc_plus.gif)
The button New prompts the user for a script name (the extension ".prp" is mandatory - if omitted, Proteus Center automatically appends it to the file name); then, it opens the SciTE editor on the file, to let the user write the script. The new file created cannot have the same name of another existing script (both Proteus and Proteus Plus).
The button Modify runs the SciTE editor on the script for modifications.
The button Rename allows to change the name of the selected program.
The button Duplicate creates a copy of the selected program; the user is prompted for the name to be given to the new script.
The button Delete allows to remove (after confirmation) the selected program; the corresponding Proteus program (automatically created when the user runs the script or check its syntax) will be removed as well.
The button Syntax translates the program to standard Proteus and verifies that it is syntactically correct; in case of error, a window appears with the message returned by Proteus.
The button Run translates the program to standard Proteus and invokes the parameter request form, described below.
The button Stop allows to terminate the program, if it is running.
Right click on a program name to display the following options:
The SciTE editor by Neil Hodgson is an excellent program for writing source code, supporting a large number of programming languages. The version shipped with Proteus Center is based on version 1.57 released by the author.
Both the editor and its fundamental underlying component (Scintilla) were adapted and modified to supply the following functionalities:
Additional information on the editor can be obtained by reading the online documents which are included in the packed; most of the functionalities are intuitive.
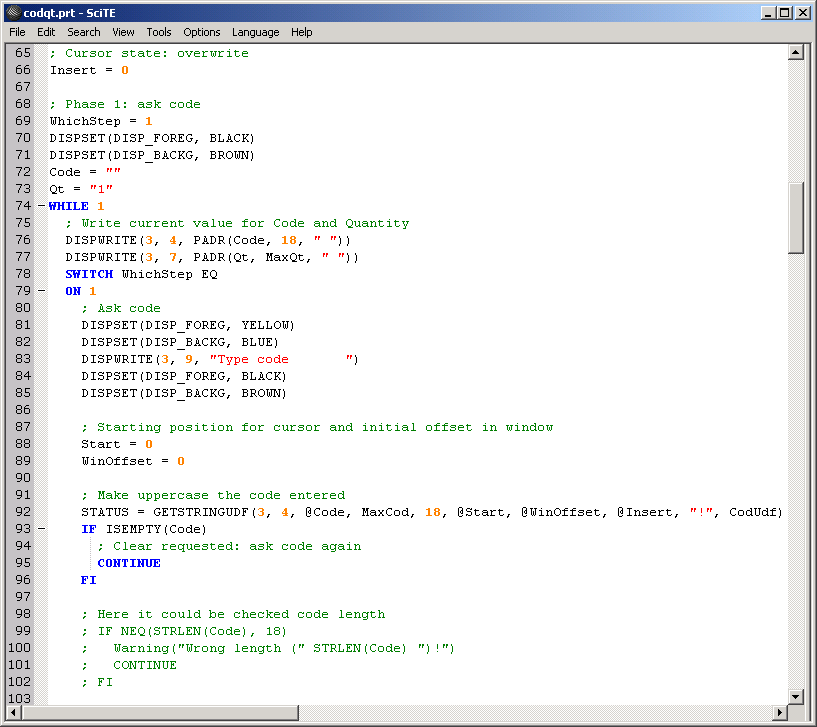
License for Scintilla and SciTE
Copyright 1998-2003 by Neil Hodgson <neilh@scintilla.org>
All Rights Reserved
Permission to use, copy, modify, and distribute this software and its
documentation for any purpose and without fee is hereby granted,
provided that the above copyright notice appear in all copies and that
both that copyright notice and this permission notice appear in
supporting documentation.
NEIL HODGSON DISCLAIMS ALL WARRANTIES WITH REGARD TO THIS
SOFTWARE, INCLUDING ALL IMPLIED WARRANTIES OF MERCHANTABILITY
AND FITNESS, IN NO EVENT SHALL NEIL HODGSON BE LIABLE FOR ANY
SPECIAL, INDIRECT OR CONSEQUENTIAL DAMAGES OR ANY DAMAGES
WHATSOEVER RESULTING FROM LOSS OF USE, DATA OR PROFITS,
WHETHER IN AN ACTION OF CONTRACT, NEGLIGENCE OR OTHER
TORTIOUS ACTION, ARISING OUT OF OR IN CONNECTION WITH THE USE
OR PERFORMANCE OF THIS SOFTWARE.
This form appears any time the user runs a Proteus script:
![[Parametri di esecuzione - Proteus Center]](images/pc_parametri.gif)
Flags represent those command line parameters that appear before the name of the program to be run; the flag "-!", that prompts the user to press a key before returning control to the operating system, being so common and useful, is available as a separated checkbox (Pause before exiting).
Parameters are the strings specified by the user after the name of the program on the command line; it is possibile to enter up to 8 distinct parameters, which can be selected or deselected (in this way, you can run the script with a parameter or another, without writing it again and again). Proteus Center automatically inserts double quotes before and after the parameter, if it includes blanks. If you need to specify the name of a folder or the name of a file, you can use the two buttons to the right of each text box; if the parameter is an existing file name, the third button allows to view it by running the program Lister by Christian Ghisler (a freeware text viewer) on it.
Proteus Center automatically saves and restores the values entered by the user, whenever Ok is pressed; this information is saved to a text file with the same name of the program, but extension ".INI", which is located in the same folder of the script.
| Start of page | Next topic | Previous topic | Contents | Index |